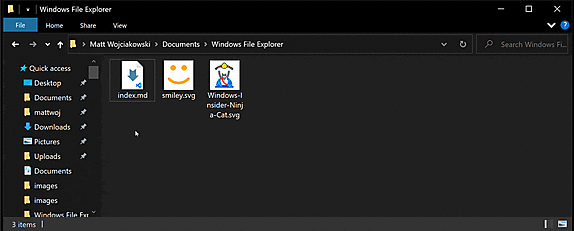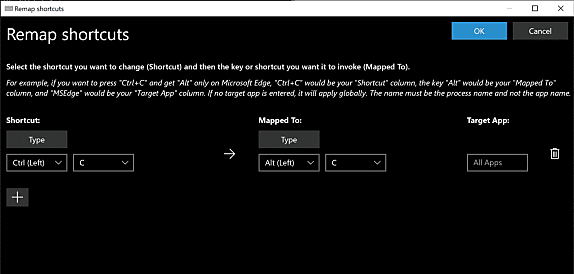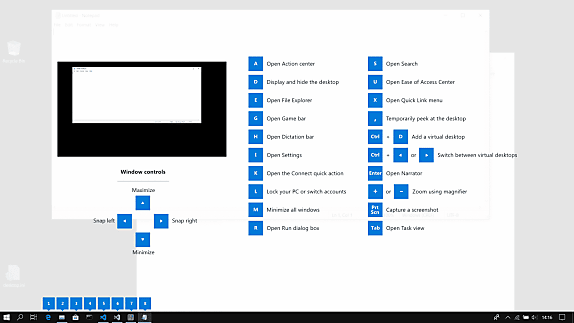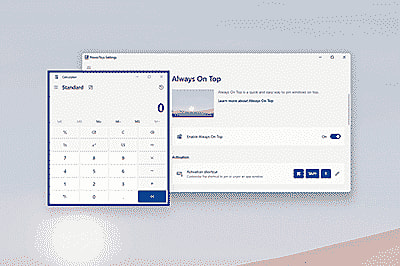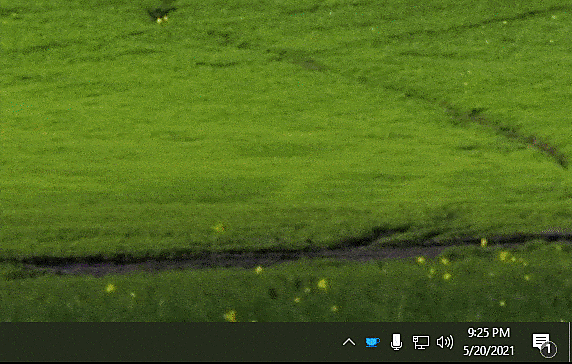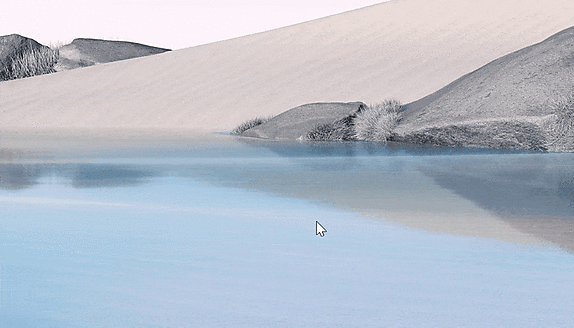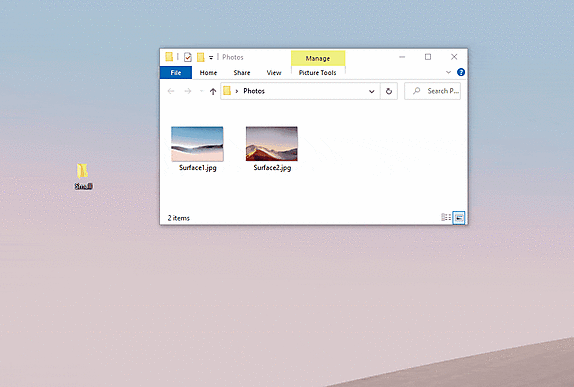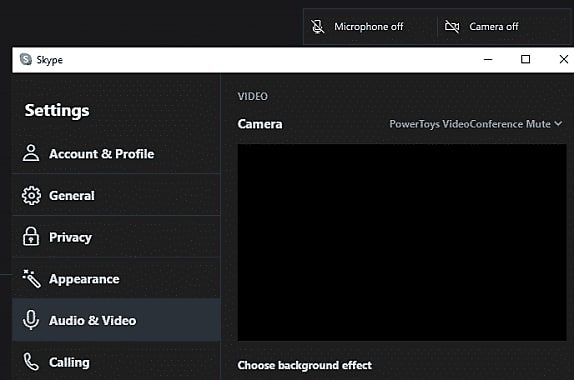PowerToys : 12 outils pour personnaliser Windows
Voilà bientôt trois ans que Microsoft a relancé PowerToys. Tour d'horizon de cette suite d'utilitaires destinés à personnaliser Windows.

À la recherche de votre pointeur ? Pour le mettre en avant, agitez la souris. L'option est disponible sur macOS depuis 2015. Elle pourrait bientôt arriver sur Windows, par l'intermédiaire de PowerToys.
Cette suite d'utilitaires open source (licence MIT) permet de personnaliser Windows 10 (version 1903 et ultérieures) et Windows 11. Elle est indépendante du système d'exploitation. Pour l'installer, trois solutions : télécharger l'exécutable sur le dépôt GitHub, se rendre sur le Microsoft Store ou passer par le gestionnaire winget. On peut ensuite activer un par un les outils qui la composent.
La version 0.55, tout juste livrée, ajoute une autre option d'accessibilité pour la souris : le raccourci Ctrl-Alt-P affiche une mire sur le pointeur. Elle apporte aussi, entre autres, de quoi afficher des fichiers STL dans le volet de visualisation de l'explorateur.
Lire aussi : PowerToys : OCR et règle d'écran font leur entrée
En matière de prévisualisation de fichiers, PowerToys couvrait déjà les fichiers Markdown, les images vectorielles (SVG) et les PDF. Avec, pour ces deux derniers, une autre surface de prévisualisation : les vignettes.
Concernant les utilitaires de souris, la mire vient compléter deux éléments. D'un côté, l'affichage d'un cercle lumineux autour du pointeur quand on appuie deux fois sur Ctrl. De l'autre, l'affichage d'indicateurs lorsqu'on clique sur les boutons gauche et droit.
Le cercle disparaît après quelques secondes sans bouger le pointeur. On peut régler son opacité, sa couleur, son rayon et le niveau de zoom de l'animation à l'affichage.
Les paramètres sont similaires pour les indicateurs de clic, qu'on active par défaut avec Windows-Shift-H.
Gestionnaires de clavier et de fenêtres
PowerToys inclut aussi un gestionnaire de clavier. Il permet de modifier les fonctions de touches et de raccourcis. Pour ces derniers, c'est soit au niveau du système, soit au niveau d'une app (il faut, dans ce cas, cibler les noms des processus). Les profils Mac et Linux ne sont pas encore intégrés. Et le gestionnaire ne fonctionne pas dans les champs de saisie de mots de passe.
Toujours pour le clavier, il y a un guide de raccourcis. Par défaut, deux façons de l'afficher : Windows-Shift-/ ou un appui long sur la touche Windows.
PowerToys comprend également une brique « Always on Top » destinée à l'épinglage de la fenêtre active. De sorte qu'elle reste superposée aux autres. Raccourci par défaut : Windows-Ctrl-T. On peut désactiver l'option en mode Jeu, régler la couleur et la taille de bordure de la fenêtre épinglée, exclure des applications et paramétrer un son de notification.
PowerToys donne aussi accès à un gestionnaire de fenêtres (FancyZones). Il permet de définir des canevas divisés en zones dans lesquelles les fenêtres viendront s'ancrer.
FancyZones peut coexister avec les Snap Layouts de Windows 11. En prenant la main sur une partie des raccourcis, comme Windows + flèche gauche ou droite (placer une fenêtre sur un côté de l'écran). Et sans en remplacer d'autres, comme Windows-Shift-flèches directionnelles (changer une fenêtre d'écran).
À noter : dès lors qu'au moins une fenêtre contient un programme qui fonctionne en mode administrateur, l'utilitaire doit être exécuté avec les mêmes droits.
Un « lanceur PowerToys »
Le raccourci Alt-Espace active un autre utilitaire : PowerToys Run. Un lanceur porté par un système de plug-in qui permet de cadrer ses fonctionnalités. Parmi elles :
- Rechercher des applications, des dossiers, des fichiers, des processus, des pages web, des clés de registre, des services Windows...
- Effectuer des actions rapides d'un clic (ouvrir dans le dossier, exécuter en tant qu'administrateur...)
- Lancer des commandes shell
- Utiliser calculatrice et convertisseur d'unités
- Exécuter des commandes système : éteindre, redémarrer, déconnecter, verrouiller, mettre en veille, hiberner, vider la corbeille...
Au-delà de PowerToys Run, la gestion de l'alimentation a un utilitaire dédié : PowerToys Awake. Il permet de maintenir un ordinateur actif sans avoir à toucher aux paramètres de veille de Windows. L'astuce : le lancement de tâches d'arrière-plan qui réclament un état spécifique à la machine.
Trois modes pour Awake : inactif, actif indéfiniment ou actif pour une durée donnée. Par défaut, les écrans s'éteignent.
PowerToys, c'est aussi un sélectionneur de couleurs. Son raccourci par défaut : Windows-Shift-C. Il offre deux possibilités. D'une part, copier le code de la couleur dans le presse-papiers (format hexadécimal ou RGB). De l'autre, ouvrir la couleur dans un éditeur. Celui-ci montre les 20 dernières couleurs utilisées, permet de les éditer d'en obtenir le code dans plusieurs formats (hexa, RGB, HSL, HSV, CMYK).
Renommer, redimensionner... et couper la caméra
La valise PowerToys comprend aussi de quoi redimensionner des images. L'outil s'intègre dans le menu contextuel de l'explorateur. On peut paramétrer les tailles en sortie (cm, pouces, %, pixels), la qualité (jpeg, PNG, TIFF), le format de nom de fichier et le mode de mise à l'échelle.
Également intégré à l'explorateur PowerRename permet de renommer des fichiers en lot. À la base, il y a une fonction de type « rechercher et remplacer »... qui gère les expressions régulières (grammaire ECMAScript). Parmi les options disponibles : inclure les sous-dossiers, ajouter un suffixe numéral aux fichiers renommés, ne remplacer que la première occurrence d'une chaîne, etc.
Un gestionnaire de micros et de caméras vient compléter la boîte à outils PowerToys. Au menu, trois raccourcis :
- Windows-Shift-A pour couper le micro
- Windows-Shift-O pour couper la caméra
- Et Windows-Shift-Q pour couper les deux
L'intérêt de cet utilitaire : il peut s'intégrer avec les applications de visio, grâce à un pilote virtuel. Il affiche alors une barre d'état dont on peut régler la position.
Illustrations © Microsoft
Sur le même thème
Voir tous les articles Open source